Restore Solitaire To Windows 10
This will show you how to restore the default Windows 7 More Games, Chess Titans, FreeCell, Hearts, Internet Backgammon, Internet Checkers, Internet Spades, Mahjong Titans, Minesweep, Purple Place, Solitaire, and Spider Solitaire games in the Games folder.
If you are a Windows 10 user, you may already know that the latest operating system from Redmond comes without the classic Windows 7 games. They are no longer included with Windows 10. Here is a Windows 7 Games package which solves this issue.
RECOMMENDED: Click here to fix Windows errors and optimize system performance
To get Windows 7 Games for Windows 10 Creators Update, follow the instructions below.
- Get the ZIP archive with Games from the following link: Download Windows 7 Games for Windows 10, Windows 8 and Windows 8.1.
- Unpack and execute the file Windows 7 Games for Windows 10 and 8.exe.
- Follow the installation wizard and select the desired games you want to get in Windows 10.
1000 ways to make 1000 minaker pdf. You are done! Go to the Start menu and play your favorite games now.
This Windows 7 Games package is compatible with all builds of Windows 10, Windows 8.1 and Windows 8.
The package installs games in your operating system's language. The following games are available:
Solitaire
Spider Solitaire
Minesweeper
FreeCell
Hearts
Chess Titans
Mahjong Titans
Purble Place
Internet Spades
Internet Checkers
Internet Backgammon
and of course the shortcuts to them in Games Explorer
The online games are also included.
Games support the complete set of MUI (language packs), so they will run in your native language. The following languages are supported.
ar-SA
bg-BG
cs-CZ
da-DK
de-DE
el-GR
en-US
es-ES
et-EE
fi-FI
fr-FR
he-IL
hr-HR
hu-HU
it-IT
ja-JP
ko-KR
lt-LT
lv-LV
nb-NO
nl-NL
pl-PL
pt-BR
pt-PT
ro-RO
ru-RU
sk-SK
sl-SI
sr-Latn-CS
sv-SE
th-TH
tr-TR
uk-UA
zh-CN
zh-TW
That's it.
RECOMMENDED: Click here to fix Windows errors and optimize system performance
Can't Start (Launch) Microsoft Store Collection In Windows 10. How To Fix It?
Microsoft Solitaire Collection is a collection of card games available in Windows 10. Solitaire has been part of Windows for more than 25 years. Now, this and other games such as FreeCell and Spider Solitaire, have been replaced with the Microsoft Solitaire Collection, which includes all replaced games and two additional games called TriPeaks and Pyramid. Microsoft Solitaire Collection not only replaced these games, but also gave them a new look and feel.
Solitaire is one of the most played computer games of all time, probably due to its simple rules and straightforward game play. The main difference between the old-fashioned Solitaire (and other games) is that Microsoft Solitaire Collection is updated from Microsoft Store (formerly known as Windows Store) and communicates with a Microsoft server. Now players can receive new challenges each day, earn badges, and compete with their friends. Additionally, Microsoft Solitaire Collection features new attractive themes and you can even create a custom theme using your own photos. If you have not played it yourself, you may have seen others playing it, such is its popularity. You might have even noticed characters playing it on TV shows such as The Office. For some people, the game part of their daily lives, especially perhaps those working in offices. But what if it suddenly stops working?
If you cannot launch the Microsoft Solitaire Collection, you should be able to fix the problem by following this guide. Possible solutions include resetting the entire Microsoft Solitaire Collection, reinstalling it, running a built-in Windows Apps troubleshooter, updating Windows, resetting Microsoft (Windows) Store cache, and updating the Microsoft (Windows) Store apps. Try the methods outlined below and you should be able to play Microsoft Solitaire Collection games within a few minutes.
Table of Contents:
It is recommended to run a free scan with Combo Cleaner - a tool to detect malware and fix computer errors. You will need to purchase the full version to remove infections and eliminate computer errors.
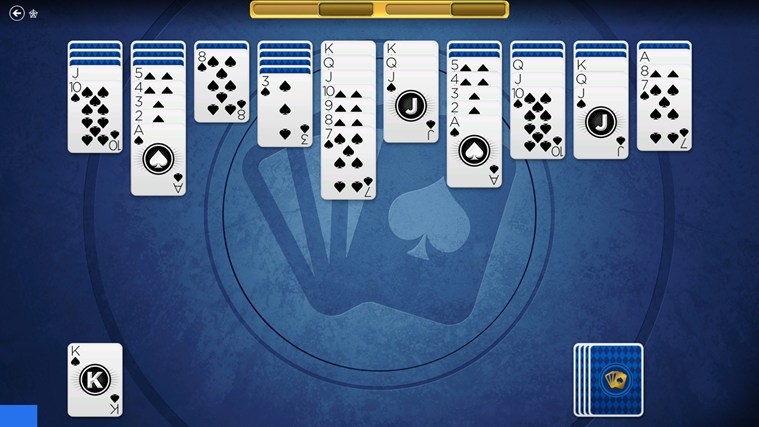
Run Windows Store Apps Troubleshooter
First, run the built-in Windows Store Apps troubleshooter. Windows includes a number of troubleshooters designed to quickly diagnose and automatically resolve various computer problems. Troubleshooters cannot fix all problems, but they are a good place to start if you encounter a problem with your computer, operating system, or connected devices. To start Windows Store Apps troubleshooter, go to Settings and type 'troubleshoot', and then select 'Troubleshoot' from the list.
Restore Solitaire To Windows 10 Download
Now find the 'Windows Store Apps' troubleshooter under Find and fix other problems (the last one on the list), select it and click 'Run the troubleshooter'. Check if the troubleshooter is able to locate and fix the problem.
Reset Microsoft Solitaire Collection
If the troubleshooter does not solve the problem and the Microsoft Solitaire Collection app is still not working correctly, reset it. The app will be reinstalled and revert to its default settings (without affecting your documents). To reset the Microsoft Solitaire Collection app, type 'solitaire' in Search and right click the 'Microsoft Solitaire Collection' result. Select the 'App settings' option from the contextual menu.
Scroll down to find the 'Reset' button and click it. You will be asked if you want to permanently delete the app's data on your device, including preferences and sign-in details. Click 'Reset' if you agree.
Reset Microsoft Store Cache
Resetting the Microsoft (Windows) Store cache might also solve the problem. WSReset.exe is a troubleshooting tool designed to reset the Windows Store (clear the Windows Store cache) without changing account settings or deleting installed apps. Press Windows (Win) key + R (or right-click Start and select 'Run') and type 'WSReset.exe' in the dialog box. This will reset Windows Store cache. Check if this fixes the problem.
Reinstall Microsoft Solitaire Collection
To reinstall Microsoft Solitaire Collection, use PowerShell, which is a task automation and configuration management framework from Microsoft, consisting of a command-line shell and associated scripting language. In PowerShell, administrative tasks are generally performed by 'cmdlets', which are specialized .NET classes implementing a particular operation. You can access PowerShell by right-clicking the Start menu icon in Windows and selecting the 'Windows PowerShell (Admin)' result.
Now copy and paste this command (without the quotation marks) into the PowerShell window. To paste it, simply right-click on the Powershell background, and the command will appear. Press Enter to execute this command: 'Get-AppxPackage *solitairecollection* Remove-AppxPackage'.
There is an alternative way to uninstall the Microsoft Solitaire Collection. Type 'solitaire' in Search and right-click the Microsoft Solitaire Collection result. Select the 'Uninstall' button and click it. The app and related information will be uninstalled.
Open Microsoft Store (you should be able to find the icon on the taskbar if you have not unpinned it), find Microsoft Solitaire Collection using Microsoft Store Search, and click the 'Get' button. This will install the game. Check if you are now able to launch it.
Update Microsoft Store Apps

There might be a bug in your current version of Microsoft Store, which is causing this problem. Microsoft regularly provides many updates and bug fixes and, therefore, the easiest and quickest way to fix the problem may be to update Microsoft Store. To check for Microsoft Store updates, open it, click on the three dots (top-right corner), and select 'Downloads and updates' from the drop-down menu. Then click on 'Get updates'. Now try to launch Microsoft Solitaire Collection.
Update Windows
Checking and installing the latest Windows updates can often solve various problems. If Windows has not been updated for some time, we recommend that you check for updates manually. Type 'check for updates' in Search and click the 'Check for updates' result.
You should be automatically directed to the Windows Update section. Click 'Check for updates'. Windows will start checking for updates. If available, install them and then restart your computer and check if the problem persists.
Restore Your System Using Restore Points
System Restore reverts everything to a saved restore point that must have been recorded previously. If a restore point does not exist on your computer, System Restore has nothing to revert to. With a created restore point, this feature will bring your system back to the previous working state, without affecting your files and data. If you have any system restore points that were created prior to the problem with the Microsoft Solitaire Collection app, you might be able to fix the issue by performing a System Restore. To restore your system, launch the Run box by pressing Windows key + R and entering the 'rstrui.exe' command. Press Enter to launch System Restore.
In the System Restore window, click 'Next'.
If restore points have been created, you will see a list of them. Mark the 'Show more restore points' checkbox - this should display more restore points. Select the most appropriate restore point (depending on the time created, etc.) and click 'Next'. Be sure to select a restore point prior to the occurrence of this problem.
Confirm the restore point. The computer will be restored to the state prior to the event detailed in the 'Description' field. If you are happy with your choice, click 'Finish' and the system restore process will begin.
Hopefully, one of these methods fixed the problem and you are now able to play Microsoft Solitaire Collection games. If you know of other solutions to this problem, not mentioned in our guide, please share them with us by leaving a comment in the section below.